These tips are written for Audacity 1.3 beta.
Hold music > Exporting audio files to the correct .MP3 format
1. Once you load up your audio file, in Audacity 1.3 beta, go to File -> Export.
2. You can leave the ID tag information blank and click OK; it's not important.
3. Change "Save as type" to "MP3 Files".
4. Click the "Options..." button.
5. Change "Bit Rate Mode" to "Constant".
6. Set "Quality" to "128 kbps".
7. Make sure "Channel Mode" is simply "Stereo". Click OK, then save.
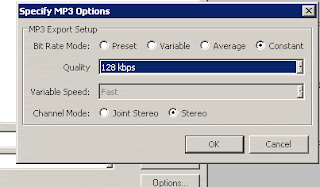
Voice prompts > making .WAV files work on your PBX. The initial configuration after Audacity is installed:
Initial configuration after Audacity is installed:
1.Go to Edit -> Preferences -> Quality, and set the "Default Sample Rate" to "8000 Hz".
2.Change the "Default Sample Format" to "16-bit". Click OK.
Editing the audio file:
1.Load up one of your audio files.
2.Make sure that "Project Rate", at the lower left corner, is set to "8000" Hz, as shown in the screenshot.
3.If your file is already "Mono, 8000Hz, 16-bit PCM", skip ahead to step 6.
4.As shown in the screenshot, click on the black down arrow/triangle. Make sure "Set Sample Format" is "16-bit PCM".
5.Verify that "Set Rate" is at "8000 Hz". *
6.Stereo is not supported; the file must be monaural. Select Tracks -> Stero Track to Mono.
7.Go to File -> Export.
8.You can leave the ID tag information blank and click OK; it's not important.
9.Change "Save as type" to "WAV (Microsoft) signed 16 bit PCM". Then save.

* - Audacity 1.3 should automatically speed up the file. However, if it plays slowly, you can change it under Effect -> Change Speed. Figure out how many time 8 (KHz) divides into 44 (KHz), for example, and speed it up by that percentage.
See the Audacity help page for further assistance

No comments:
Post a Comment